難しそうに見えて難しくないので説明します!
前の記事の補足説明みたいなものです
前の記事でYouTubeライブ始めてみませんか?っていう記事を出したのですが。
自分で読んでいてOBSぐらいは使い方の説明したほうがいいのでは?と思いましたが前の記事のその場所に追加すると長くなってしまうので1記事使って書くことにしました。
YouTubeライブのやり方は上のリンクからどうぞ!
OBSで配信するやり方
まずはダウンロードをしてインストールをします
Open Broadcaster Softwareのサイトから自分が使用しているOSの所をクリックすればダウンロードが始まります。
ダウンロードが終わったらインストールをしてください。
これは誰でもできるね。
他のソフトでもそうですが、できるだけ1次配布(公式やファイル作成者様)されているところからダウンロードしてください。
危ない2次配布先だとウイルスがくっついている可能性もありますので!!
危ない2次配布先だとウイルスがくっついている可能性もありますので!!
起動できたら設定にいきます
え?なんで?
ここはテーマと言語以外変えなくて大丈夫です。
ただ使った後に自分が気になったところはいじっても大丈夫です。
ただ使った後に自分が気になったところはいじっても大丈夫です。
配信(重要です)
すとりーむきー?さーばー?なにそれ
サービスはYouTubeで!
サーバーはそのままのPrimaryの方で!
ストリームキーは人によって違います、YouTubeライブを始める時に出てくるのでそれを入れてください!
あとストリームキーは絶対に他の人に教えないでください!!!!!!
サーバーはそのままのPrimaryの方で!
ストリームキーは人によって違います、YouTubeライブを始める時に出てくるのでそれを入れてください!
あとストリームキーは絶対に他の人に教えないでください!!!!!!
わかった
出力(PCスペックによって変わってきます)
まずここの出力モードというところを基本から詳細に変えてください。
ここで変えるのは エンコーダ ビットレート プリセット です。
エンコーダのところx264しかないよ?
グラフィックボードが刺さっていないとx264しか表示されません。
それとプリセットをQualityよりにするとPCの負荷があがりますが画質は上がり
逆にLow-LatencyよりにするとPCの負荷が下がりますが画質が下がります。
それとプリセットをQualityよりにするとPCの負荷があがりますが画質は上がり
逆にLow-LatencyよりにするとPCの負荷が下がりますが画質が下がります。
YouTubeの推奨ビットレートは 4000kbps です!
音声
ここはいじらなくても大丈夫ですが、音質が気になるのであれば変更しても大丈夫です。
映像
なんで基本解像度と出力解像度が違うの?
両方同じでよくない?
両方同じでよくない?
基本解像度は自分の使用しているモニターの解像度
出力解像度はYouTubeなどの映像の解像度だからです。
YouTube等の配信サイトでは1920x1080のフルHD解像度で配信するのが一般的だからです!
出力解像度はYouTubeなどの映像の解像度だからです。
YouTube等の配信サイトでは1920x1080のフルHD解像度で配信するのが一般的だからです!
じゃあフルHDのモニター使ってれば上も下も一緒でいいんだよね?
はい。
ホットキー
ここを設定するとキーボードで配信開始できるようになります。
マウスで操作するなら別に設定しなくても大丈夫です!
マウスで操作するなら別に設定しなくても大丈夫です!
詳細設定
何が書いてあるのこれ‥
PCのスペックにあわせてプロセスの優先度を変えるぐらいでここは大丈夫ですよ!
回線に自信がなければ自動的に再接続の箇所を有効にしましょう!
回線に自信がなければ自動的に再接続の箇所を有効にしましょう!
これで設定おわり?(つかれた‥)
設定は終わりです。
OKをクリックして設定を完了させちゃいましょう!
OKをクリックして設定を完了させちゃいましょう!
シーンとソースについて
シーン
たとえば今ゲーム配信(画面映ってないけど‥)していて、別のゲームがやりたくなったからしばらくおまちくださいの画面出したいと思うじゃないですか。
ここのしばらくおまちくださいをクリックすると
しばらくおまちくださいの画面を出すことができます。
シーンは簡単に言えば
ソースの集合体です!
ソースの集合体です!
ソース
ソースは素材のことです。
ゲーム画面であったり、ウィンドウキャプチャーであったり、画像やテキストのことです。
先程のこの画面であれば
しばらくおまちくださいの文字、背景の画像、そしてアバターの画像です。
これら1つ1つを下にある+のボタンから追加していきます。
1つ1つのソースの説明しないの?
基本的なところは感覚で分かってもらえると思うので‥
(全部説明してたらものすごく長くなってしまいそう‥)
ただゲームキャプチャに関してはDirectXが対応していないと使えませんので、キャプチャーボード経由するゲームの場合はウィンドウキャプチャーを使用したほうが個人的にはいいと思ってます。
(全部説明してたらものすごく長くなってしまいそう‥)
ただゲームキャプチャに関してはDirectXが対応していないと使えませんので、キャプチャーボード経由するゲームの場合はウィンドウキャプチャーを使用したほうが個人的にはいいと思ってます。
最低限の設定は以上で完了です!
おつかれさまでした!
あーつかれたー
設定おつかれさまでした、もしわからないことがあれば聞いてくださいね。
明日OBS使って生配信してみる!
あなたの配信活動の助けになっていただけたのであれば幸いです!
↑おすすめのキャプチャーボードです、Switchのゲームを生放送するのであれば必須です



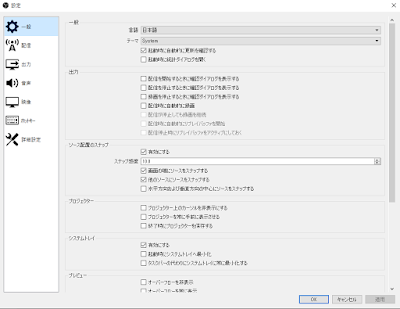












0 件のコメント:
コメントを投稿